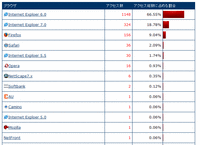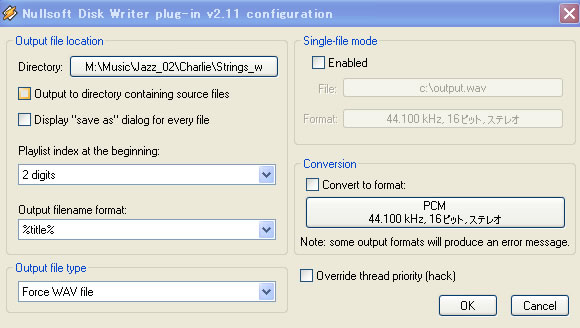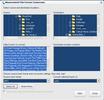隠居のパソコン備忘録:(続)LP をデジタル(MP3)化して、音楽CD にする
フリーウェアのパソコン・ソフトを使って、LP をデジタル(WAV or MP3)化する方法については、パソコン夢工房というサイトのカセットテープ・LPレコードから音楽を取り込むというページに詳しいので、詳細はそちらを参考にしていただくことにして、注意すべきことがらだけ記載しておきたい。
- LPを再生する装置(オーディオ装置)とパソコンをつなぐ。
ネットでの音をオーディオ装置で聴いている人は、その接続とは逆のパソコン(入力) オーディオ装置(出力)のラインをつくることである。LP を聴けるようなオーディオ装置には、たいてい出力のジャックがあると思う。 - Sound Engine Free というフリーソフトを使って、デジタル録音する。このソフトでのデジタル化は、.wavという形式のファイルとなる。
Sound Engine Free のダウンロード・ページには、【AVS Audio Editor】 を「今すぐダウンロードする」というボタンが大きく表示されるが、それをダウンロードするのではなくて、上のリンクページの中程にあるアンダーラインつきの青い文字 【SoundEngineFree】をクリックすればダウンロード出来る。 - カセットテープ・LPレコードから音楽を取り込むのページでは、カセットテープからのデジタル化が例示されているが、これをLP と置き換えればよい。
最近のターンテーブルは自動でレコード針をLPに落とすと思うので、ターンテーブルを動かしてから、録音開始ボタンをクリックすればよい。
録音後波形を見ながら編集できるので、曲の切れ目を気にせず、レコードが終わるまで流しぱなしの方が処理がやりやすいと思う。
パソコン夢工房での記載では触れていないが、録音先のフォルダーは、初期設定のままではなしに、自分で設定したほうが良いと思う。後ほどに、いろいろと使用するのでフォルダーを探す手間を省きたい。下のような設定画面は、Sound Engine Free の上段にある【録音】ボタンの横にある【フォルダー】ボタンをクリックすると出てくる。 - LP から録音し終わった WAV ファイル を、一曲ごとに分割する。
分割するには、波形を見て分割する場所にマークを入れるが、マークを入れやすいように波形の長さは上段のツールアイコンにある【拡大】【縮小】で長さを調整できる。また、マークを入れる場所の確認のために、入れたい場所の前後を再生して確認できる。このとき、オーディオ装置との接続状態は パソコン【出力】 オーディオ装置【入力(大抵の場合は line )】である。
また、LP レコード・ケースなどに一曲ごとの演奏時間を記載している場合が多いから、それを参考にして分割する部分は探せる。 - 分割保存すると WAV の形式で保存されるが、一曲ずつの容量は大きい。耳の肥えた人には WAV 形式の方がいいらしいが、10分の1くらい圧縮される MP3 形式で普通に聴くぶんには十分と思う。
また、MP3 へ変換することで、後で記載するように曲の情報(ID3 タグ)を附加することができる。
MP3 への形式変換には、【午後のこ~だ】というフリーソフトを使う。設定は、初期設定のままで問題はないと思う。
LP一枚分くらいの変換は、すぐに終了する。 - 以上の作業を済ませると Windows Media Player を使って音楽CD に書き込むことができるが、できるなら曲の情報(ID3 タグ)を書き込んでおきたい。
そのことによって、自分の音楽ファイル・データベースである Windows Media Player Libraly での活用範囲が増えてくる。
ID3タグ情報を書き込むフリーのソフトはいろいろとあるようだが、英語版のID3-TagIT というソフトを使ってみた。ダウンロード・ページで、【Download Now(1.26MB)】をクリックすると ID3-TagIT-setup.exe というファイルがダウンロードされるので、これを実行すれば ID3-TagIT.exe という名前でインストールされる。 - この
ID3-TagIT には、さまざまな機能が用意されているが、とりあえず Artist: Album:
Genre: Track#: を附加することにしたい。
ID3-TagIT を立ち上げると下の画面のように、左フレームにおなじみのフォルダー表示が出てくるので、ここから【午後のこ~だ】で保存したフォルダーを選択する。 すると、そのフォルダーに保存された MP3 ファイルが表示されるので、情報を附加するファイル(曲)を選択する。

- LP一枚分全曲の同じ情報(例えば、Album名、Artist名、Genre、レコード発刊年など)は、まとめて入力できる。Artist: Album: は右フレームの Quick Edit で入力できるが、その下の【More】ボタンをクリックすると下のような詳細入力画面がでてくるので、この画面で入力すればよい。このとき、Genre はリストから選択し、【Add Genre】をクリックすれば、タグ(情報)に附加される。
- 曲名(Title)を入力するときは、個個に該当ファイルを選択して入力する。入力を完了して保存すれば、タグ情報が附加される。
(追記:2010/9/9)ID3-TagITでは、これらのタグ情報を使って、ファイル名を一括変更することができる。
変更するには、変更したいファイルを選択し、ツール・アイコンの右端にあるアイコン【TAG Ver. 2 to filename】をクリックするか、【Ctrl】+【R】キーを押すと、変更の設定画面がでてくるので、その指定にしたがい意図するファイル名を設定する。
私の場合、一枚のLP分を一括変換しているので、【Format】に、< T > (Title)だけを設定した。するとファイル名は、曲名(Title)だけが表示されるようになる。↓ ↓ ↓
↓ ↓ ↓ - このように保存したファイルを Windows Media Player(WMP) Libraly に登録する(登録しないとWMP で音楽CD に取り込みができない)には、【Windows Media Player ライブラリに項目を追加する】を参照してください。先ほど保存したファイルを再生すれば、自動的に WMP Libraly に追加されるようです。
MP3化した追加後のLPアルバムを表示すると下のような画面になる。
- 音楽CD に焼き付ける前に、【MP3GainによるMP3ファイルの音量一括調整】に記載の方法で、音量調整をしておきたい。
ただ、 WMP にも書き込みの設定で音量調整をする機能はあるようだ。 - 音量調整を終えたら、WMP でアルバムを表示させて、【書き込み】ボタンをクリックし、右フレームにファイルをドラッグアンドドロップして、【書き込み開始】ボタンをクリックすれば、書き込みが始まる。空CDは、1枚20円くらいで売っている普通のCD で大丈夫である。
書き込み方法については、【隠居のパソコン備忘録:LP をデジタル(MP3)化して、音楽CD にする(再)】のエントリーでもう少し詳しく記載している。